Git Getting Started
Get Started with Git
Now that Git is installed, and it knows who you are, you can start using Git.
Lets create our first repository
Key Steps to Get Started
- Create a project folder
- Navigate to the folder
- Initialize a Git repository
Creating Git Folder
Start by creating a new folder for our project:
Example
mkdir myproject
cd myprojectmkdir creates a new directory.
cd changes our working directory.
Now we are in the correct directory and can initialize Git!
Note: Open Git Bash Here (Windows)
If you're using Windows, you can open Git Bash directly in your project folder:
- Right-click the folder in File Explorer
- Select Git Bash Here
This opens a terminal window in the correct location.
Initialize Git
Now that we are in the correct folder, we can initialize Git on that folder:
Example
git init
Initialized empty Git repository in /Users/user/myproject/.git/You just created your first Git Repository!
What is a Repository?
A Git repository is a folder that Git tracks for changes.
The repository stores all your project's history and versions.
What Happens When You Run git init?
Git creates a hidden folder called .git inside your project.
This is where Git stores all the information it needs to track your files and history.
Example: Show Hidden .git Folder (Linux/macOS)
ls -a
. .. .gitOn Windows, you may need to enable “Show hidden files” in File Explorer to see the .git folder.
Troubleshooting
- git: command not found
Solution: Make sure Git is installed and added to your PATH. Restart your terminal if needed. - Permission denied
Solution: Try running your terminal as administrator (Windows) or usesudo(macOS/Linux) if needed.
Exercise?What is this?
Test your skills by answering a few questions about the topics of this page
myproject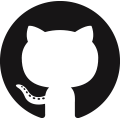 GitHub
GitHub Bitbucket
Bitbucket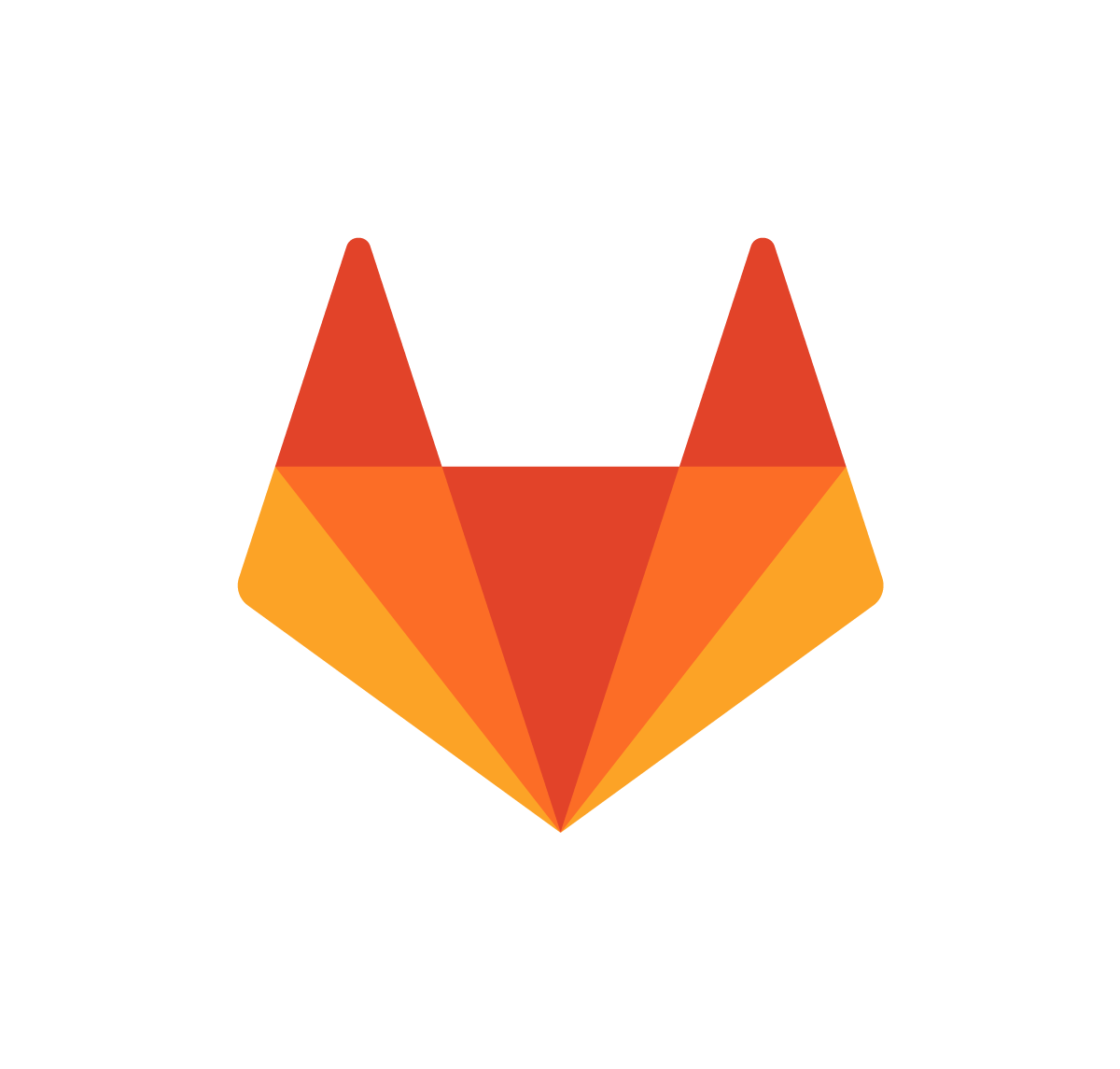 GitLab
GitLab
