Excel Format Colors
Colors
Colors are specified by selection or by using Hexadecimal and RGB codes.
Tip: You can learn more about colors in our HTML/CSS Colors Tutorial.
Theme and Standard Colors
Excel has a set of themes and standard colors available for use. You select a color by clicking it:
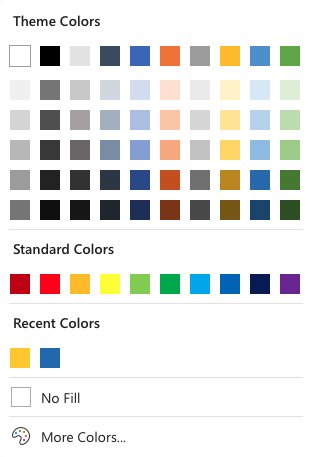
The "More Colors" option allows you to select custom colors by entering a RGB or HEX code.
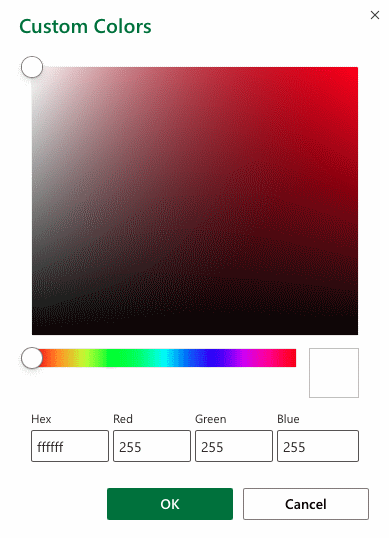
Hexadecimal Colors
Excel supports Hexadecimal color values
A hexadecimal color is specified with: #RRGGBB.
RR (red), GG (green) and BB (blue) are hexadecimal integers between 00 and FF specifying the intensity of the color.
For example, #0000FF is displayed as blue, because the blue component is set to its highest value (FF) and the others are set to 00.
RGB Colors
Excel supports RGB color values.
An RGB color value is specified with: rgb( RED , GREEN , BLUE ).
Each parameter defines the intensity of the color as an integer between 0 and 255.
For example, rgb(0,0,255) is rendered as blue, because the blue parameter is set to its highest value (255) and the others are set to 0.
Tip: Try W3schools.com color picker to find your color! https://www.w3schools.com/colors/colors_picker.asp
Applying colors
Colors can be applied to cells, text and borders.
Colors are applied to cells by using the "Fill color" function.
How to apply colors to cells:
- Select color
- Select range
- Click the Fill Color button
The "Fill color" button remembers the color you used the last time.
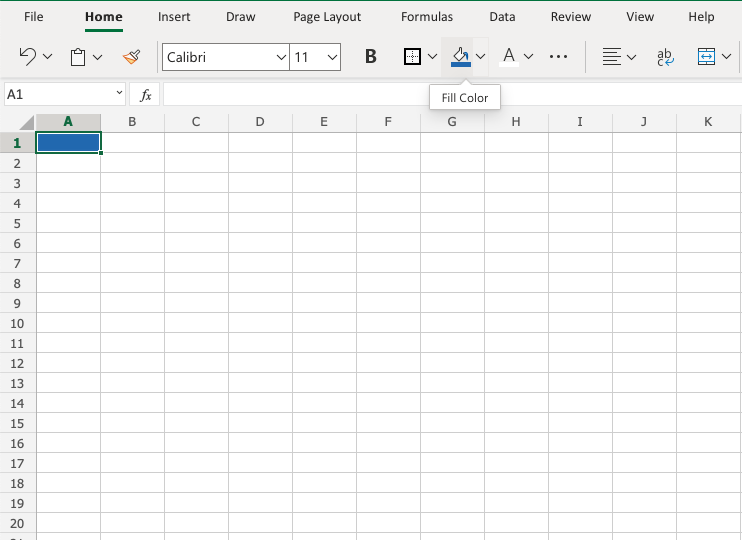
Color options are explored by clicking on the arrow-down icon ( ),
next to the Fill color command:
),
next to the Fill color command:
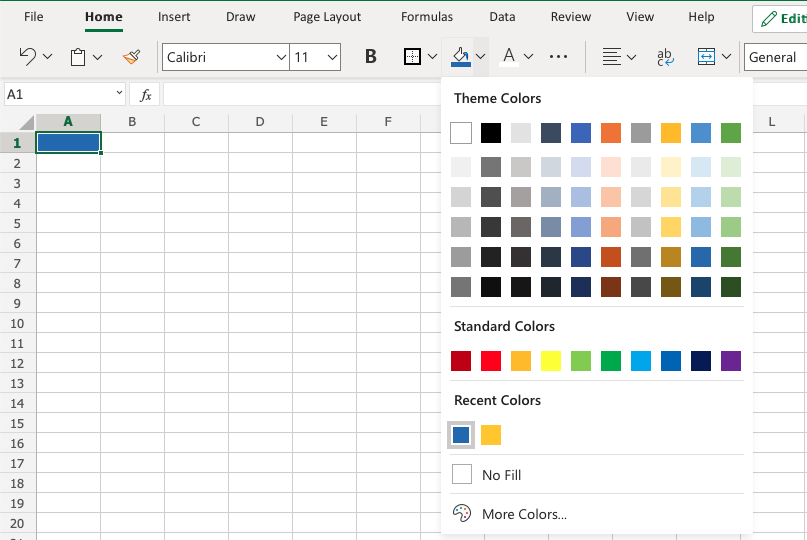
The option allows selection of theme colors, standard colors or use of HEX or RGB codes by clicking on the More Colors option:
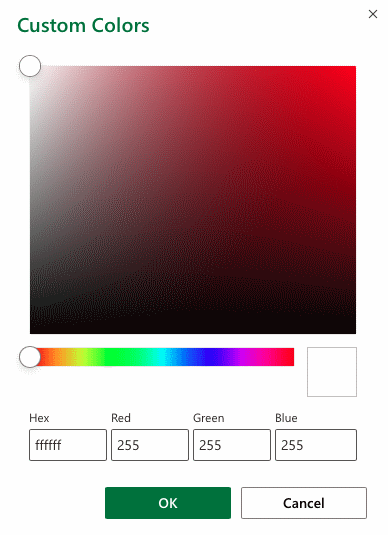
Colors are made from red, green, blue and are universal. Entering a color in one way will give you the code in the other. For example if you enter a HEX code, it will give you the RGB code for the same color.
Let's try some examples.
Starting with theme and standard colors:
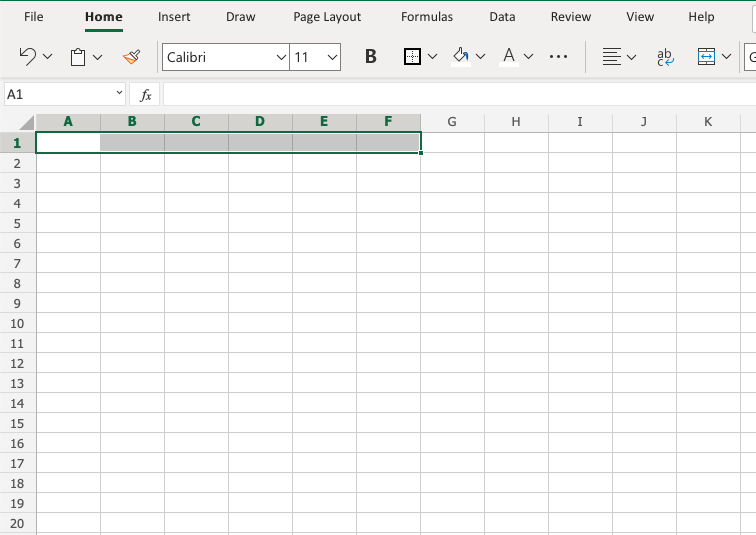
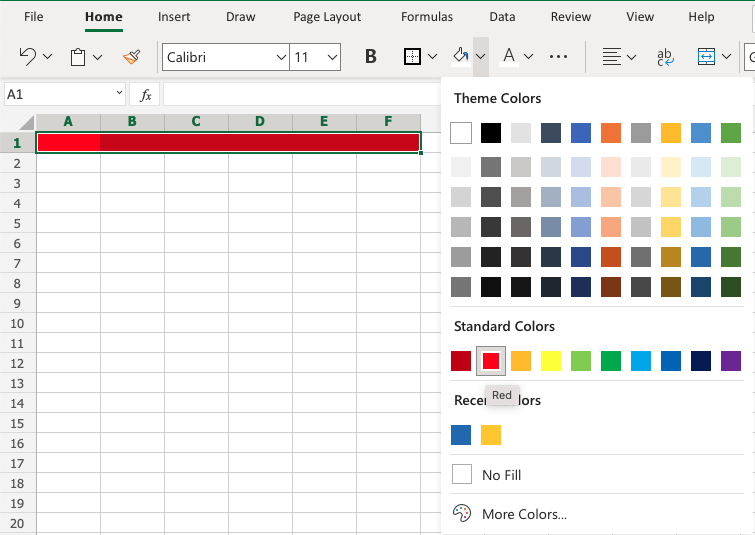
Great!
Try to apply the following colors:
- Theme color blue (accent 5) to A3:F3.
- Theme color green (accent 6) and A5:F5.
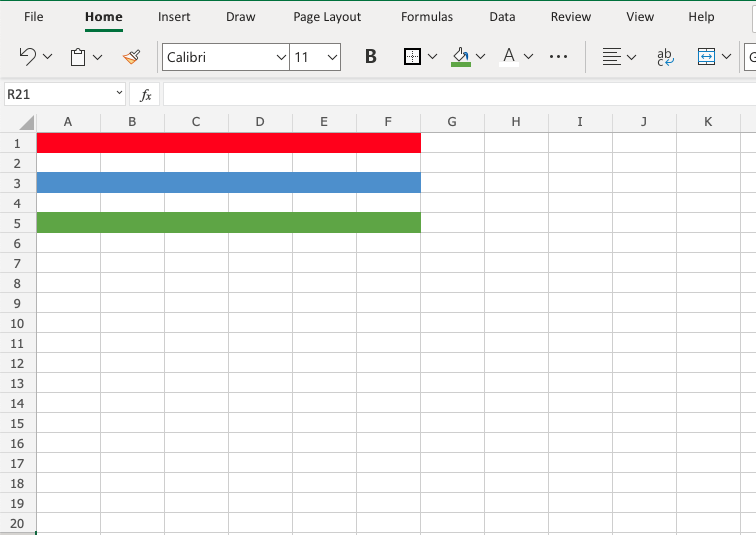
Did you make it?
Let's apply colors using HEX and RGB codes.
Apply HEX code #ffcb05 to A7:F7:
Step by step:
- Select
A7:F7 - Open color options
- Click More colors
- Insert
#ffcb05in the HEX input field - Hit enter
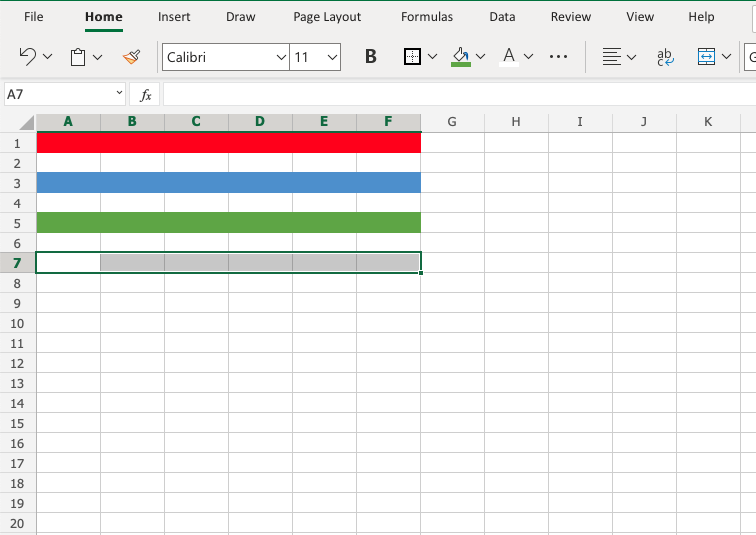
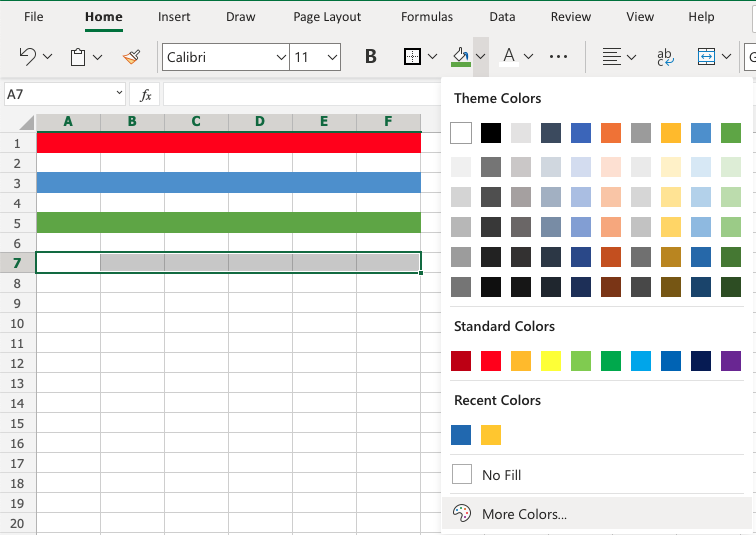
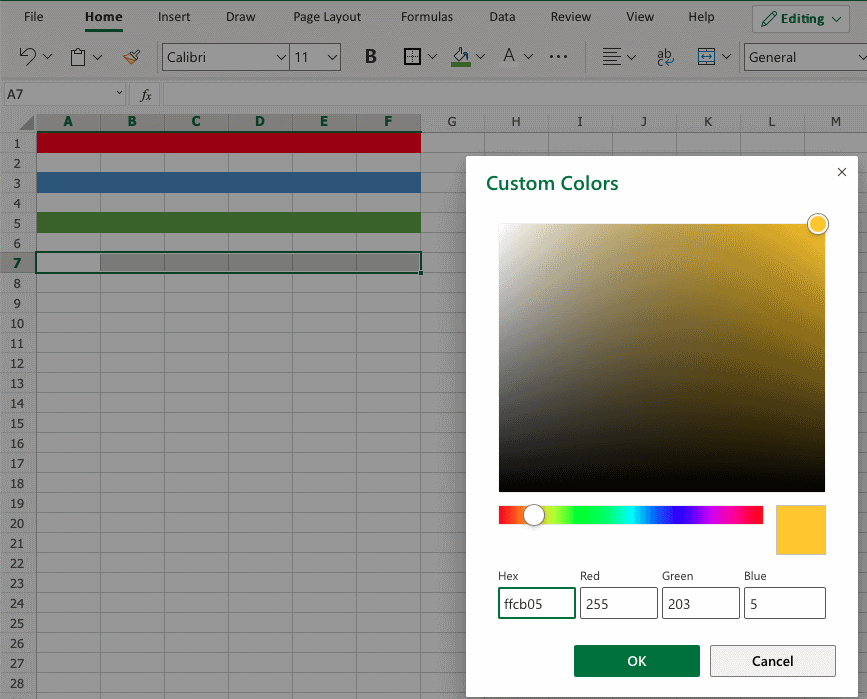
Notice that applying the HEX code gives the RGB code for the same color, and shows where that color is positioned on the color map.
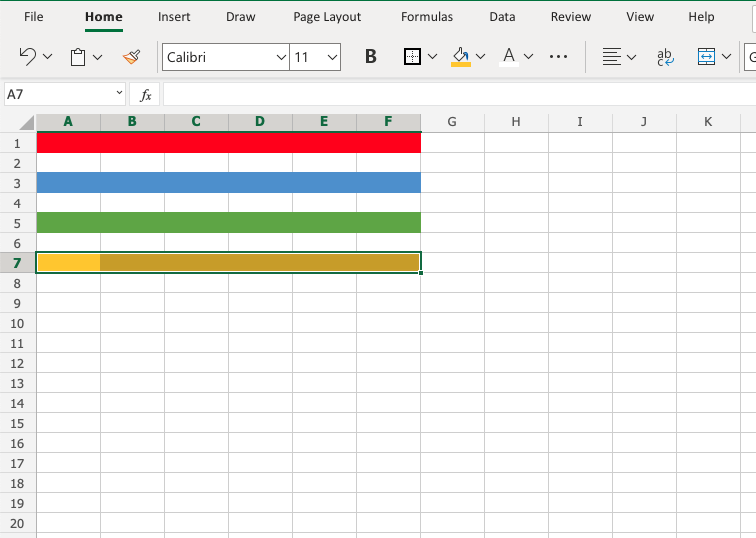
Apply RGB code 60, 90, 166 to A9:F9
Step by step:
- Select
A9:F9 - Open color options
- Click More colors
- Insert
60,90,166in the RGB input field - Hit enter
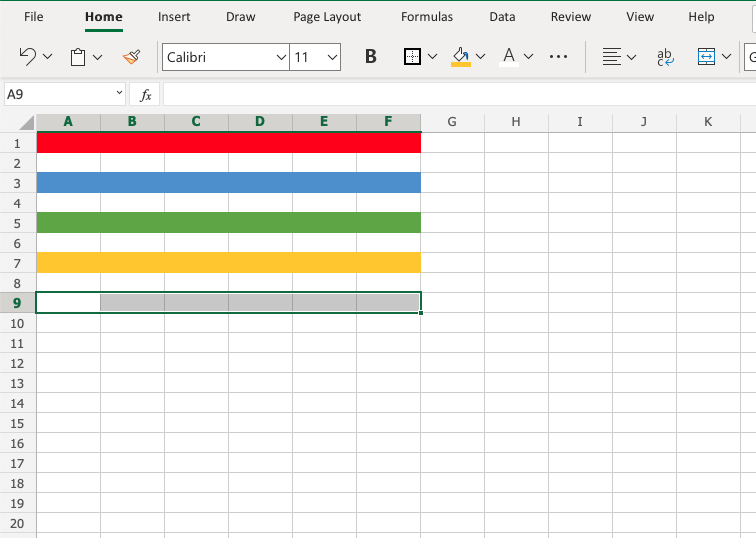
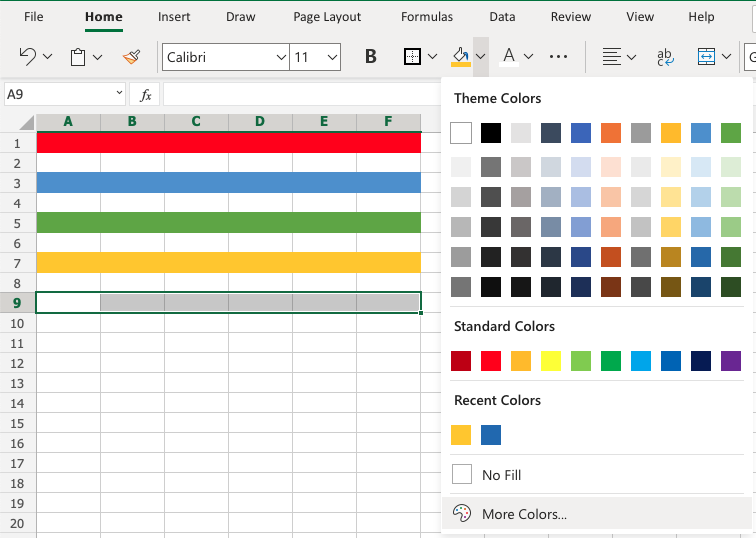
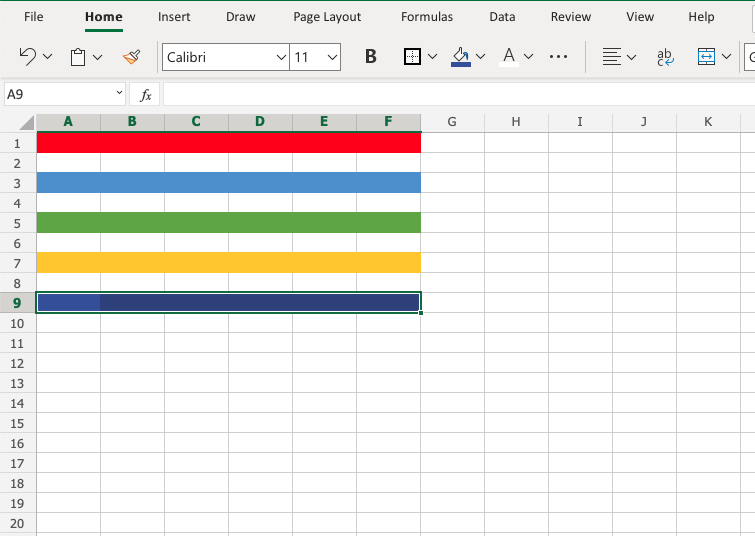
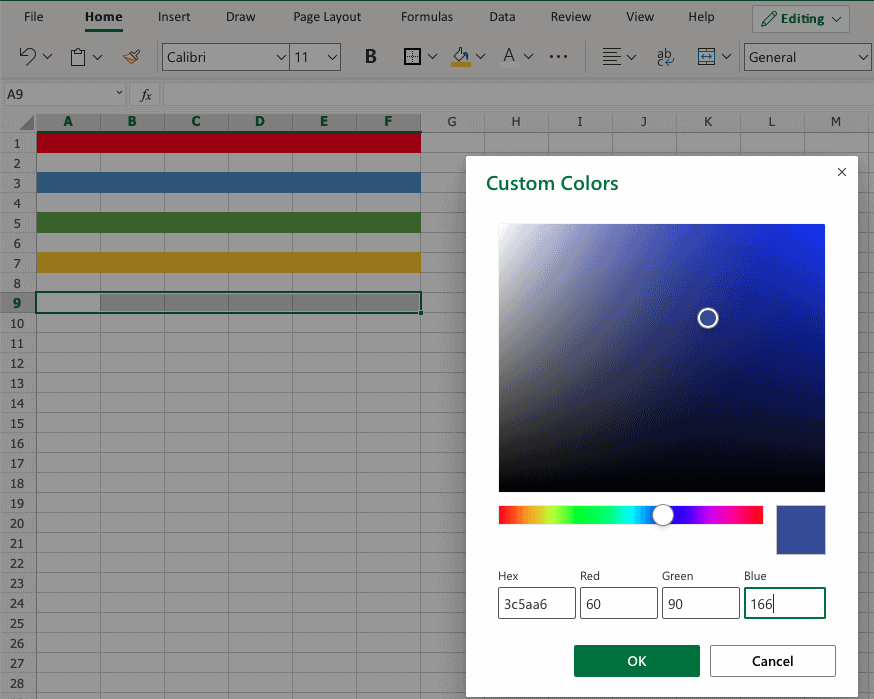
Notice that entering the RGB code also gives the HEX code and shows you where the color is positioned on the color map.
Well done! You have successfully applied colors using the standard, theme, HEX and RGB codes.

