Git Branch
What is a Git Branch?
In Git, a branch is like a separate workspace where you can make changes and try new ideas without affecting the main project. Think of it as a "parallel universe" for your code.
Why Use Branches?
Branches let you work on different parts of a project, like new features or bug fixes, without interfering with the main branch.
Common Reasons to Create a Branch
- Developing a new feature
- Fixing a bug
- Experimenting with ideas
Example: With and Without Git
Let's say you have a large project, and you need to update the design on it.
How would that work without and with Git:
Without Git:
- Make copies of all the relevant files to avoid impacting the live version
- Start working with the design and find that code depend on code in other files, that also need to be changed!
- Make copies of the dependant files as well. Making sure that every file dependency references the correct file name
- EMERGENCY! There is an unrelated error somewhere else in the project that needs to be fixed ASAP!
- Save all your files, making a note of the names of the copies you were working on
- Work on the unrelated error and update the code to fix it
- Go back to the design, and finish the work there
- Copy the code or rename the files, so the updated design is on the live version
- (2 weeks later, you realize that the unrelated error was not fixed in the new design version because you copied the files before the fix)
With Git:
- With a new branch called new-design, edit the code directly without impacting the main branch
- EMERGENCY! There is an unrelated error somewhere else in the project that needs to be fixed ASAP!
- Create a new branch from the main project called small-error-fix
- Fix the unrelated error and merge the small-error-fix branch with the main branch
- You go back to the new-design branch, and finish the work there
- Merge the new-design branch with main (getting alerted to the small error fix that you were missing)
Branches allow you to work on different parts of a project without impacting the main branch.
When the work is complete, a branch can be merged with the main project.
You can even switch between branches and work on different projects without them interfering with each other.
Branching in Git is very lightweight and fast!
Creating a New Branch
Let's say you want to add a new feature. You can create a new branch for it.
Let add some new features to our index.html page.
We are working in our local repository, and we do not want to disturb or possibly wreck the main project.
So we create a new branch:
Example
git branch hello-world-imagesNow we created a new branch called "hello-world-images"
Listing All Branches
Let's confirm that we have created a new branch.
To see all branches in your repository, use:
Example
git branch
hello-world-images
* masterWe can see the new branch with the name "hello-world-images", but the * beside
master specifies that we are currently on that branch.
Switching Between Branches
checkout is the command used to check out a branch.
Moving us from the current branch, to the one specified at the end of the command:
Example
git checkout hello-world-images
Switched to branch 'hello-world-images'Now you can work in your new branch without affecting the main branch.
Working in a Branch
Now we have moved our current workspace from the master branch, to the new
branch
Open your favourite editor and make some changes.
For this example, we added an
image (img_hello_world.jpg) to the working folder and a line of code in the
index.html file:
Example
<!DOCTYPE html>
<html>
<head>
<title>Hello World!</title>
<link
rel="stylesheet" href="bluestyle.css">
</head>
<body>
<h1>Hello
world!</h1>
<div><img src="img_hello_world.jpg" alt="Hello World from
Space"
style="width:100%;max-width:960px"></div>
<p>This is the first
file in my new Git Repo.</p>
<p>A new line in our file!</p>
</body>
</html>
We have made changes to a file and added a new file in the working directory
(same directory as the main
branch).
Now check the status of the current branch:
Example
git status
On branch hello-world-images
Changes not staged for commit:
(use "git add ..." to update what will be committed)
(use "git restore ..." to discard changes in working directory)
modified: index.html
Untracked files:
(use "git add ..." to include in what will be committed)
img_hello_world.jpg
no changes added to commit (use "git add" and/or "git commit -a") So let's go through what happens here:
- There are changes to our index.html, but the file is not staged for
commit img_hello_world.jpgis nottracked
So we need to add both files to the Staging Environment for this
branch:
Example
git add --allUsing --all instead of individual filenames
will Stage all changed (new, modified, and deleted) files.
Check the status of the
branch:
Example
git status
On branch hello-world-images
Changes to be committed:
(use "git restore --staged ..." to unstage)
new file: img_hello_world.jpg
modified: index.html We are happy with our changes. So we will commit them to the
branch:
Example
git commit -m "Added image to Hello World"
[hello-world-images 0312c55] Added image to Hello World
2 files changed, 1 insertion(+)
create mode 100644 img_hello_world.jpgNow we have a new branch, that is different from the master branch.
Note: Using the -b option
on checkout will create a new branch, and move to it, if it does not exist
Switching Between Branches
Now let's see just how quick and easy it is to work with different branches, and how well it works.
We are currently on the branch hello-world-images. We added an image to this branch, so let's list the files in the current directory:
Example
ls
README.md bluestyle.css img_hello_world.jpg index.htmlWe can see the new file img_hello_world.jpg, and if we open the html file, we can see the code has been altered. All is as it should be.
Now, let's see what happens when we change branch to master
Example
git checkout master
Switched to branch 'master'The new image is not a part of this branch. List the files in the current directory again:
Example
ls
README.md bluestyle.css index.htmlimg_hello_world.jpg is no longer there! And if we open the html file, we can see the code reverted to what it was before the alteration.
See how easy it is to work with branches? And how this allows you to work on different things?
Emergency Branch
Now imagine that we are not yet done with hello-world-images, but we need to fix an error on master.
I don't want to mess with master directly, and I do not want to mess with hello-world-images, since it is not done yet.
So we create a new branch to deal with the emergency:
Example
git checkout -b emergency-fix
Switched to a new branch 'emergency-fix'Now we have created a new branch from master, and changed to it. We can safely fix the error without disturbing the other branches.
Let's fix our imaginary error:
Example
<!DOCTYPE html>
<html>
<head>
<title>Hello World!</title>
<link
rel="stylesheet" href="bluestyle.css">
</head>
<body>
<h1>Hello
world!</h1>
<p>This is the first
file in my new Git Repo.</p>
<p>This line is here to show how
merging works.</p>
</body>
</html>
We have made changes in this file, and we need to get those changes to the master branch.
Check the status:
Example
git status
On branch emergency-fix
Changes not staged for commit:
(use "git add ..." to update what will be committed)
(use "git restore ..." to discard changes in working directory)
modified: index.html
no changes added to commit (use "git add" and/or "git commit -a") stage the file, and commit:
Example
git add index.html
git commit -m "updated index.html with emergency fix"
[emergency-fix dfa79db] updated index.html with emergency fix
1 file changed, 1 insertion(+), 1 deletion(-)Now we have a fix ready for master, and we need to merge the two branches.
Deleting a Branch
When you're done with a branch, you can delete it:
Example
git branch -d hello-world-imagesThis deletes the branch named hello-world-images (if it's already merged).
Best Practices for Working with Branches
- Use clear, descriptive branch names (like
feature/login-pageorbugfix/header-crash). - Keep each branch focused on a single purpose or feature.
- Regularly merge changes from the main branch to keep your branch up-to-date.
- Delete branches that are no longer needed to keep your repository clean.
Practical Examples
- Rename a branch:
git branch -m old-name new-name - List all branches:
git branch - Switch branches:
git checkout branch-nameorgit switch branch-name - Delete a branch (not merged):
git branch -D branch-name - See which branch you're on:
git status
Troubleshooting
If you don't see your changes on the main branch, remember: changes in one branch stay there until you merge them.
When deleting a branch, make sure it's merged first. If you try to delete an unmerged branch, Git will prevent you from doing so.
To force delete an unmerged branch, use git branch -D branch-name.
Exercise?What is this?
Test your skills by answering a few questions about the topics of this page
Which command switches to an existing branch?
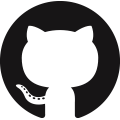 GitHub
GitHub Bitbucket
Bitbucket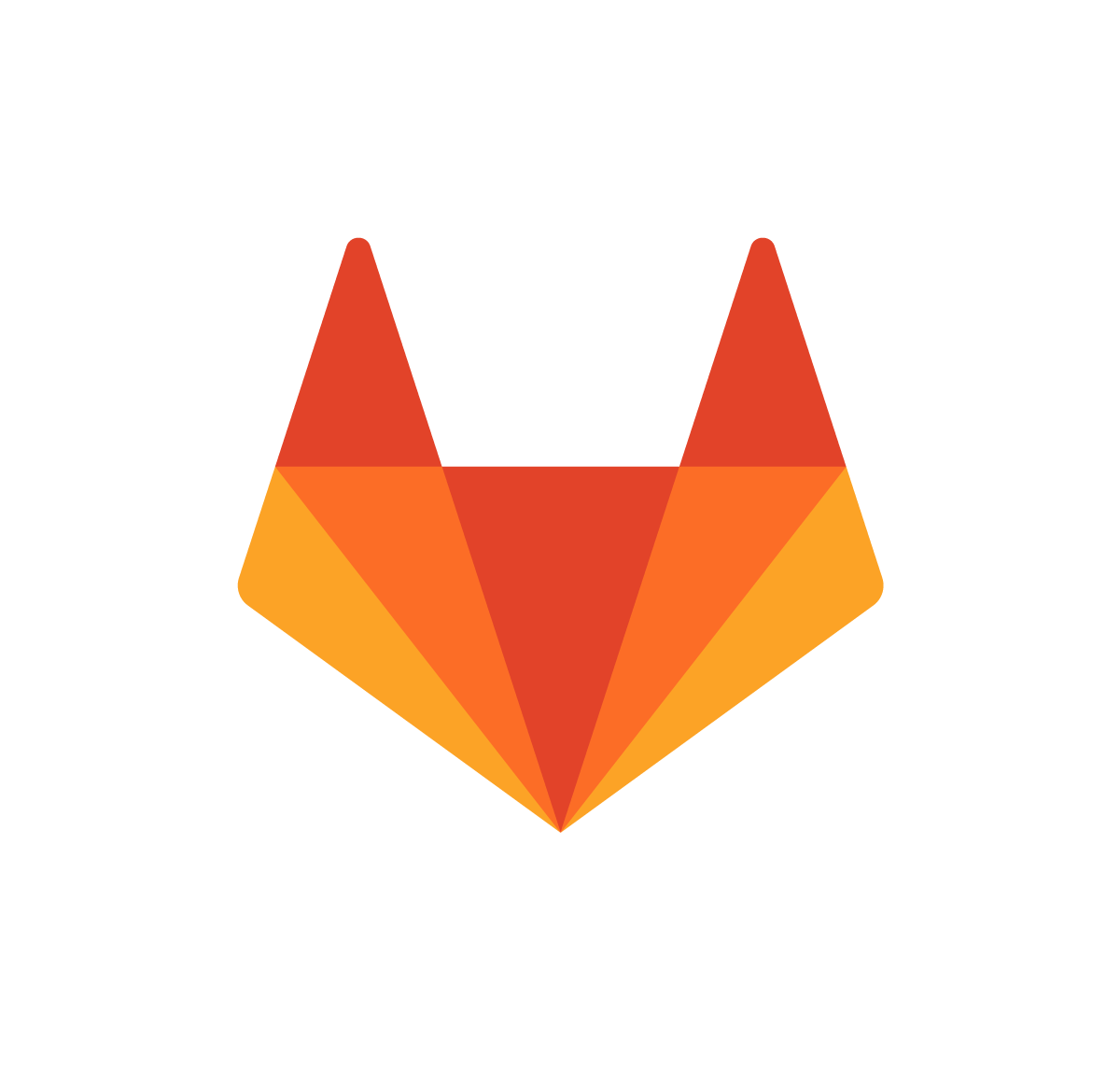 GitLab
GitLab
