How to Remove Duplicates with Excel
Learn how to remove duplicates with Excel.
Removing duplicates manually can be time-consuming when working with large data sets.
The Remove Duplicates function in Excel makes removing duplicates easy.
The Remove Duplicates function 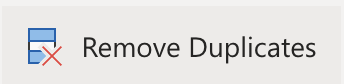 is used to remove duplicate entries.
is used to remove duplicate entries.
Duplicate entries are values that two or more are the same.
This can be both numbers and text inputs.
Example
A1(5), A2(5), A3(2)
A1 and A2 are duplicates since they have the same values.
How to remove duplicate values
Step 1) Select a range:
Select the range where you want to remove duplicate values.
A minimum of two cells needs to have values.
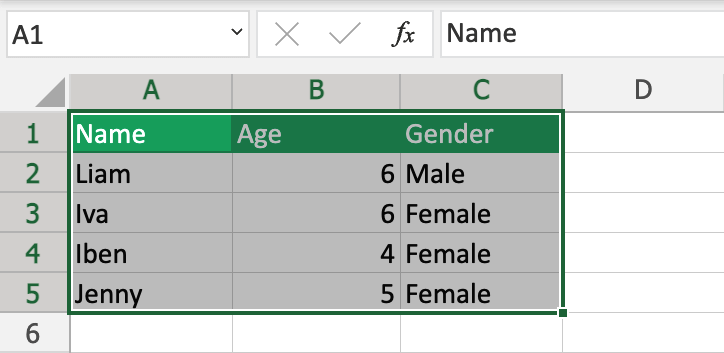
Excel will automatically include related cells.
This helps so that you do not break the relationship between the cells.
Step 2) Click the Remove Duplicates button:
Find the button under the Data tab in the ribbon.
Start the command by pressing the button.

Step 3) Select columns:
Select one or more columns that have values.
Press the "OK" button once you have selected the columns.
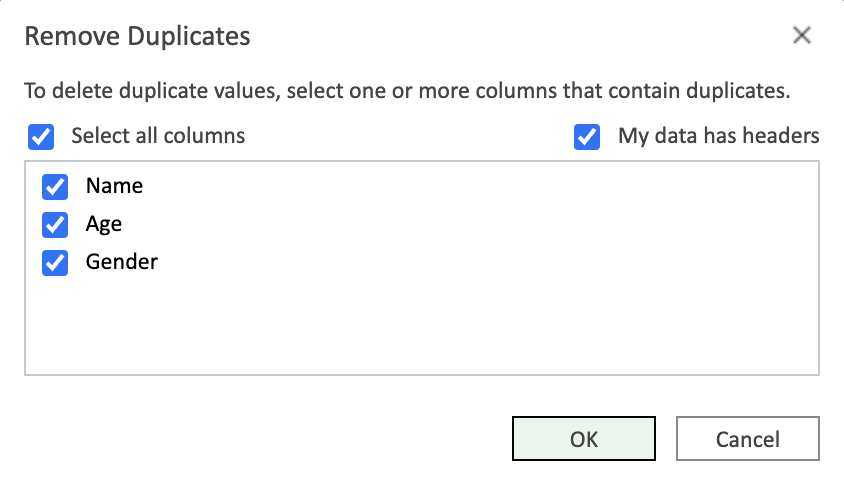
Duplicates removed
When the columns have been selected, and you have pressed the "OK" button, the duplicates have been removed.
Example:
In this example, we will remove the duplicates for Column B (Age).
Select Column B (Age):
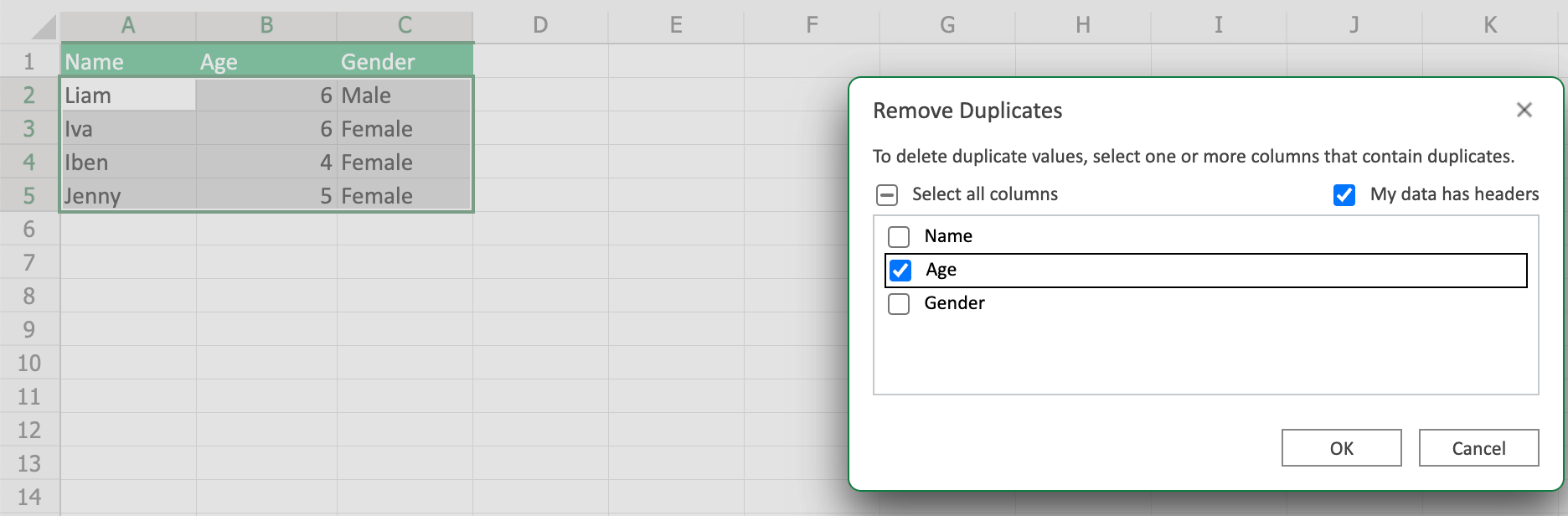
Press the "OK" button...
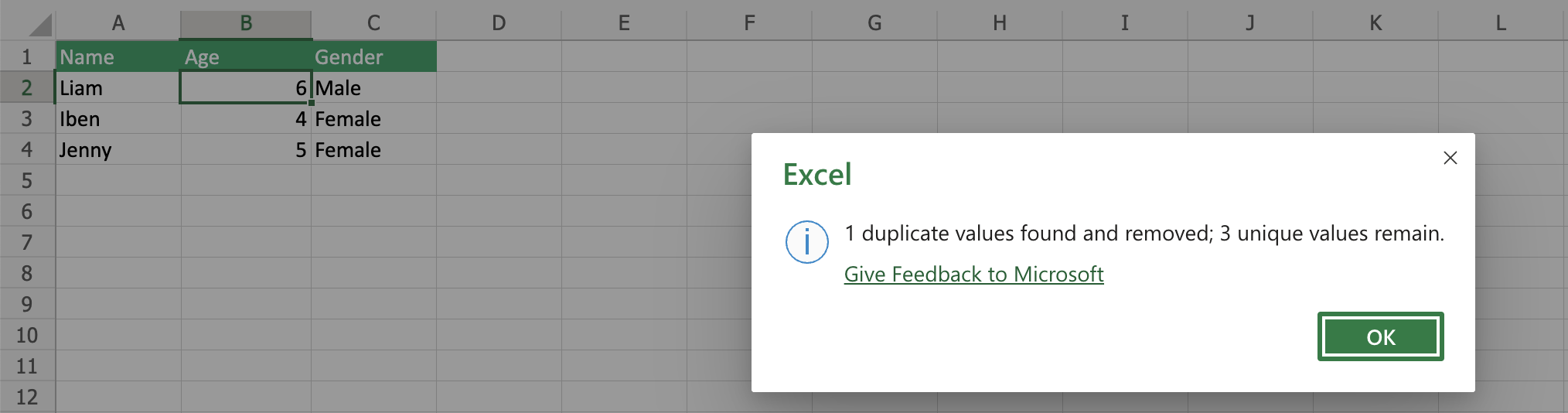
1 duplicate value was removed.
3 unique values remain.
Tip: Use the Remove Duplicate function with care for large data sets.
If used wrong, it might remove useful data.

