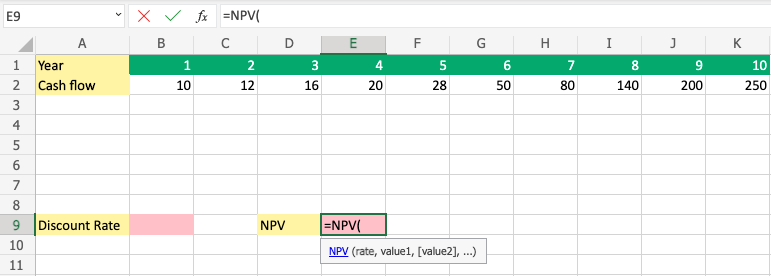Excel NPV Function
NPV Function
The NPV function is used to calculate the Net Present Value (NPV)
It is typed =NPV
=NPV(rate, value1, value2, ...)
rate: The Discount rate.
value: The cells where the cash flows are.
How to Use NPV Excel Function
To calculate and find out whether an investment is positive in the future, use NPV.
Step 1) Type the rate value
The rate is the required Discount Rate that you want to use.
We will use 10% in this example.
- Select cell (
B9) - Type
10% - Hit enter
Ensure that you enter the value as percentage(%).
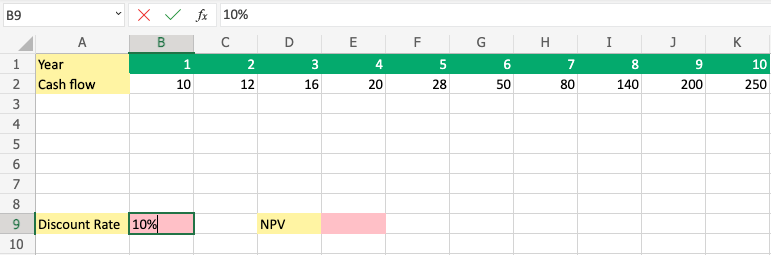
Step 2) Start the NPV function
- Select a cell (
E9) - Type
=NPV - Double click the NPV command
Follow along the tutorial by trying it yourself!
Copy the values in the example above and try it on your own!
Step 3) Add values to the function
Let us add the rate and the values from 1 to 10 to the function.
- Select cell (
B9) - Type
,or; - Select the range (
B2:K2) - Hit enter
Note: The different parts of the function are separated by a symbol, like comma , or semicolon ;
The symbol depends on your Language Settings.
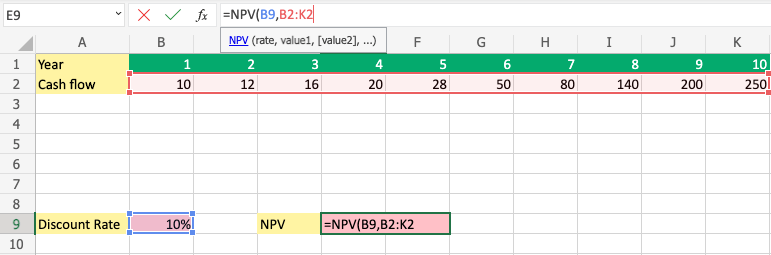
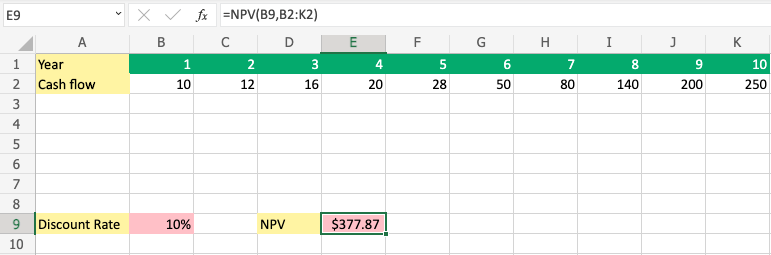
Did you calculate 377,87?
Congratulations! you have just calculated the NPV for ten years using a discount rate of 10%