Add CSS File to the Project
The Project - My Tennis Club
If you have followed the steps in the entire Django tutorial, you will have a my_tennis_club
project on your computer, with 5 members:
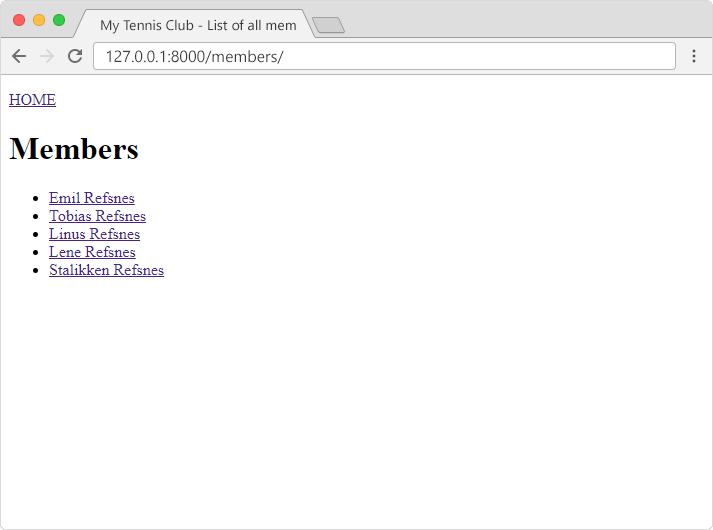
We want to add a stylesheet to this project, and put it in the
mystaticfiles folder:
my_tennis_club
manage.py
my_tennis_club/
members/
mystaticfiles/
mystyles.css
The name of the CSS file is your choice, we call it
mystyles.css in this project.
Open the CSS file and insert the following:
my_tennis_club/mystaticfiles/mystyles.css:
body {
background-color: violet;
}
Modify the Master Template
Now you have a css file, the next step will be to include this file in the master template:
Open the master template file and add the following:
my_tennis_club/members/templates/master.html:
{% load static %}
<!DOCTYPE html>
<html>
<head>
<title>{% block title %}{% endblock %}</title>
<link rel="stylesheet" href="{% static 'mystyles.css' %}">
</head>
<body>
{% block content %}
{% endblock %}
</body>
</html>Check Settings
Make sure your settings.py file contains a
STATICFILES_DIRS list with a reference to the
mystaticfiles folder on the root directory, and
that you have specified a
STATICFILES_ROOT folder:
my_tennis_club/my_tennis_club/settings.py:
.
.
STATIC_ROOT = BASE_DIR / 'productionfiles'
STATIC_URL = 'static/'
#Add this in your settings.py file:
STATICFILES_DIRS = [
BASE_DIR / 'mystaticfiles'
]
.
.Collect Static Files
Every time you make a change in a static file, you must run the collectstatic
command to make the changes take effect:
python manage.py collectstatic
If you have executed the command earlier in the project, Django will prompt you with a question:
You have requested to collect static files at the destination
location as specified in your settings:
C:\Users\Your Name\myworld\my_tennis_club\productionfiles
This will overwrite existing files!
Are you sure you want to do this?
Type 'yes' to continue, or 'no' to cancel:
Type 'yes'. This will update any changes done in the static files, and give you this result:
1 static file copied to 'C:\Users\Your Name\minverden\my_tennis_club\productionfiles', 129 unmodified.
Now, if you run the project:
python manage.py runserver
It will look like this:
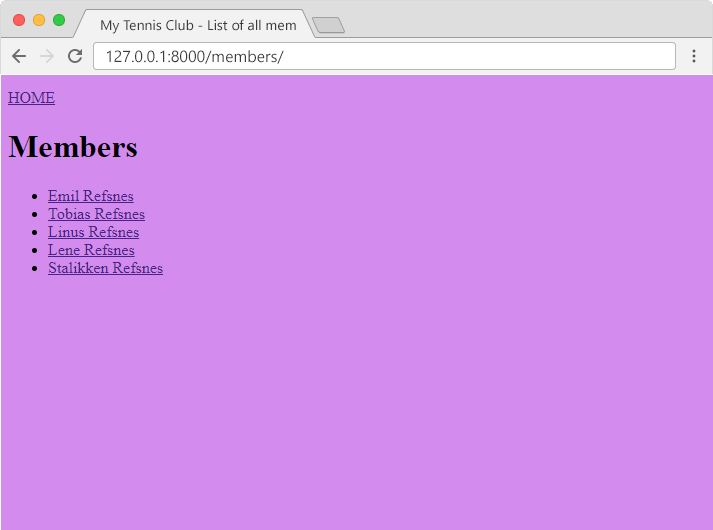
If you have followed all the steps on you own computer, you can see the result in your own browser:
In the browser window, type 127.0.0.1:8000/members/ in the address bar.
Spice up the Style!
In the example above we showed you how to include a stylesheet to your project.
We ended up with a purple web page, but CSS can do more than just change the background color.
We want to do more with the styles, and end up with a result like this:
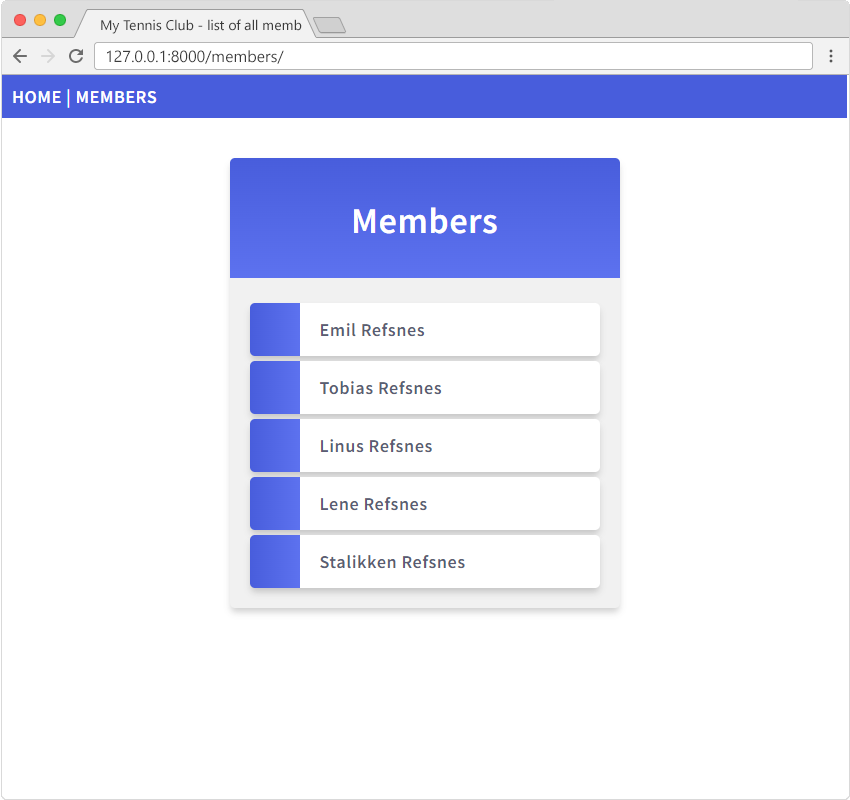
First, replace the content of the mystyles.css file with this:
my_tennis_club/mystaticfiles/mystyles.css:
@import url('https://fonts.googleapis.com/css2?family=Source+Sans+Pro:wght@400;600&display=swap');
body {
margin:0;
font: 600 18px 'Source Sans Pro', sans-serif;
letter-spacing: 0.64px;
color: #585d74;
}
.topnav {
background-color:#375BDC;
color:#ffffff;
padding:10px;
}
.topnav a:link, .topnav a:visited {
text-decoration: none;
color: #ffffff;
}
.topnav a:hover, .topnav a:active {
text-decoration: underline;
}
.mycard {
background-color: #f1f1f1;
background-image: linear-gradient(to bottom, #375BDC, #4D70EF);
background-size: 100% 120px;
background-repeat: no-repeat;
margin: 40px auto;
width: 350px;
border-radius: 5px;
box-shadow: 0 5px 7px -1px rgba(51, 51, 51, 0.23);
padding: 20px;
}
.mycard h1 {
text-align: center;
color:#ffffff;
margin:20px 0 60px 0;
}
ul {
list-style-type: none;
padding: 0;
margin: 0;
}
li {
background-color: #ffffff;
background-image: linear-gradient(to right, #375BDC, #4D70EF);
background-size: 50px 60px;
background-repeat: no-repeat;
cursor: pointer;
transition: transform .25s;
border-radius: 5px;
box-shadow: 0 5px 7px -1px rgba(51, 51, 51, 0.23);
padding: 15px;
padding-left: 70px;
margin-top: 5px;
}
li:hover {
transform: scale(1.1);
}
a:link, a:visited {
color: #375BDC;
}
.main, .main h1 {
text-align:center;
color:#375BDC;
}Modify Templates
You also have to make some changes to the templates:
Master
We want all pages to have the same top navigation, therefor we insert the top
navigation into master.html:
my_tennis_club/members/templates/master.html:
{% load static %}
<!DOCTYPE html>
<html>
<head>
<link rel="stylesheet" href="{% static 'mystyles.css' %}">
<title>{% block title %}{% endblock %}</title>
</head>
<body>
<div class="topnav">
<a href="/">HOME</a> |
<a href="/members">MEMBERS</a>
</div>
{% block content %}
{% endblock %}
</body>
</html>Members
In all_members.html we want to make som changes in the HTML code.
The members are put in a div element, and the links become list items with onclick attributes.
We also want to remove the navigation, because that is now a part of the master template.
my_tennis_club/members/templates/all_members.html:
{% extends "master.html" %}
{% block title %}
My Tennis Club - List of all members
{% endblock %}
{% block content %}
<div class="mycard">
<h1>Members</h1>
<ul>
{% for x in mymembers %}
<li onclick="window.location = 'details/{{ x.id }}'">{{ x.firstname }} {{ x.lastname }}</li>
{% endfor %}
</ul>
</div>
{% endblock %}Details
In details.html we will put the member details in
a div element, and remove the link back to members,
because that is now a part of the navigation in the master template.
my_tennis_club/members/templates/details.html:
{% extends "master.html" %}
{% block title %}
Details about {{ mymember.firstname }} {{ mymember.lastname }}
{% endblock %}
{% block content %}
<div class="mycard">
<h1>{{ mymember.firstname }} {{ mymember.lastname }}</h1>
<p>Phone {{ mymember.phone }}</p>
<p>Member since: {{ mymember.joined_date }}</p>
</div>
{% endblock %} Main
In the main.html template, we will
put some of the HTML code into a div element:
my_tennis_club/members/templates/main.html:
{% extends "master.html" %}
{% block title %}
My Tennis Club
{% endblock %}
{% block content %}
<div class="main">
<h1>My Tennis Club</h1>
<h3>Members</h3>
<p>Check out all our <a href="members/">members</a></p>
</div>
{% endblock %}
Collect Static Files
Since we did some changes in the static mystyles.css file,
we have to run the collectstatic command to make the changes take effect:
python manage.py collectstatic
Now, if you run the project:
python manage.py runserver
You can see what the result should look like:
Or, if you have followed all the steps on you own computer, you can see the result in your own browser:
In the browser window, type 127.0.0.1:8000/members/ in the address bar.
Exercise?What is this?
Test your skills by answering a few questions about the topics of this page
True or False. Every time you make a change in a static file, you must run the collectstatic command to make the changes take effect.

