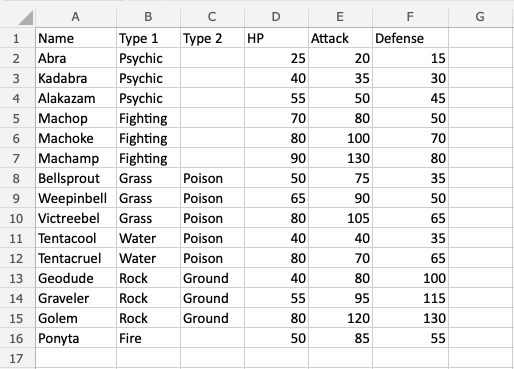Excel Converting a Table to Range
Tables can be reversed and converted back to range.
Tables can be converted to ranges by selecting a cell in the table range and clicking on the Convert to Range command.
The command to convert to range is found in the Table Design tab, in the Tools group.

Example - Convert Table to Range
Type or copy the values to follow the example.
Convert the range into a table.
- Select a cell in the table range (
A1:F16)
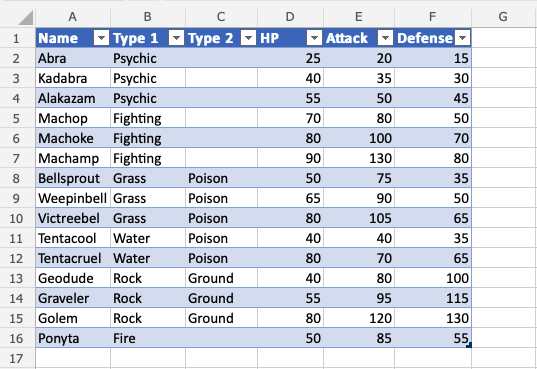
- Click the Design Table tab (
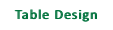 )
)
- Click the Convert to Range command (
 )
)
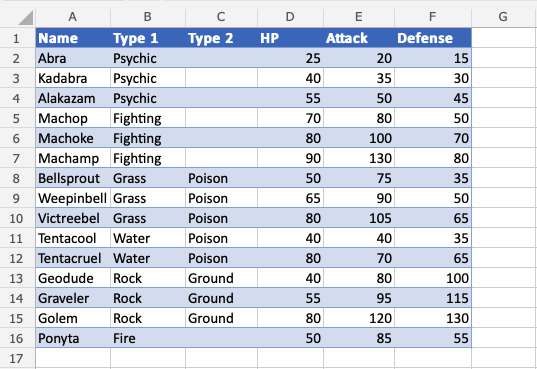
The table is now converted into a range and it no longer has the table options available.
Note: The cell formatting is kept for the range after the conversion.