Excel Multiplication Operator
Multiplication Operator
Multiplication uses the * symbol in Excel.
How to multiply cells:
- Select a cell and type (
=) - Select a cell
- Type (
*) - Select another cell
- Hit enter
You can add more cells to formula by typing (*) between the cells.
Let's have a look at some examples.
Multiplying Manual Entries
Let's start with adding in a formula. Start with a clean sheet.
Step by step:
- Type
A1(=) - Type
2*2 - Hit enter
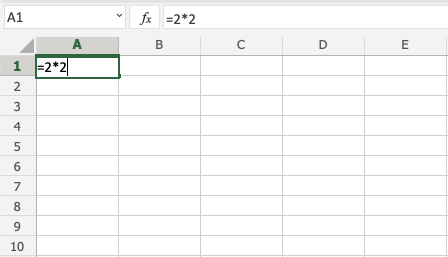
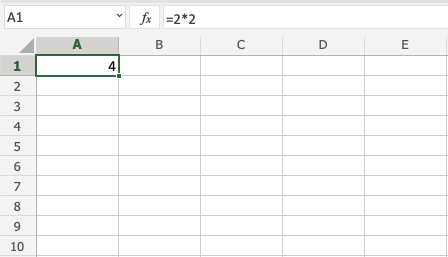
Multiplying Two Cells
Let's add some numbers to work with. Type the following values:
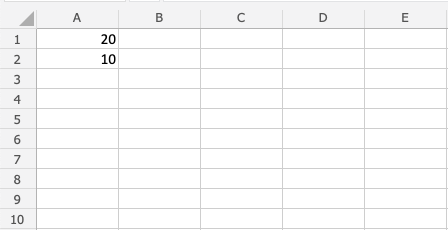
Step by step:
- Type
A3(=) - Select
A1 - Type (
*) - Select
A2 - Hit enter
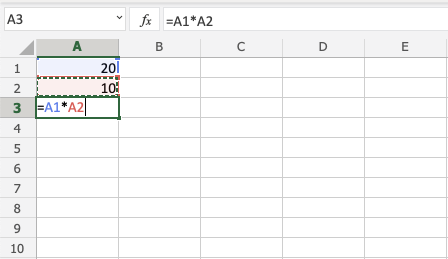
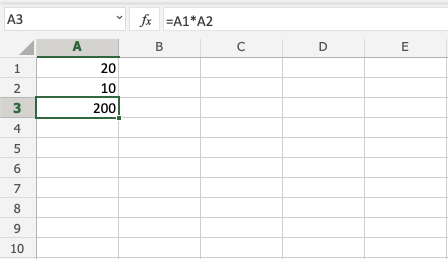
Multiplying Using Absolute Reference
You can lock a cell and multiply it with other cells.
How to do it, step by step:
- Select a cell and type (
=) - Select the cell you want to lock and add two dollar signs (
$) before the column and row - Type (
*) - Select another cell
- Hit enter
- Fill the range
Let's have a look at an example where we multiply B(5) with the range A1:A10 using absolute reference and the fill function.
Type the values:
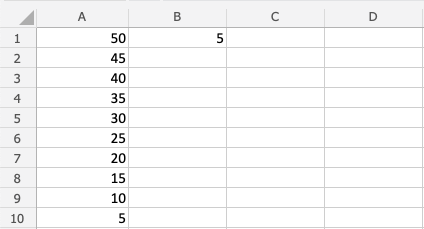
Step by step:
- Type
C1(=) - Select
B1type dollar sign before column and row$B$1 - Type (
*) - Select
A1 - Hit enter
- Fill
C1:C10
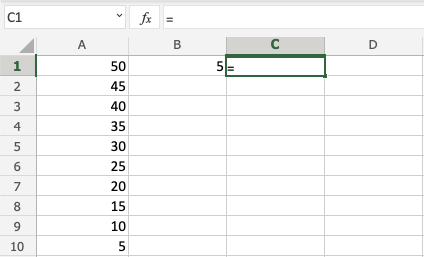
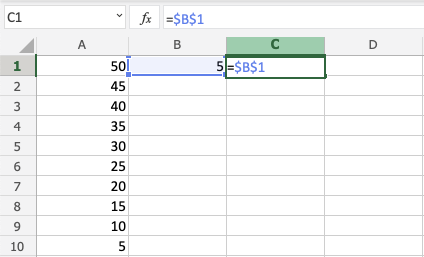
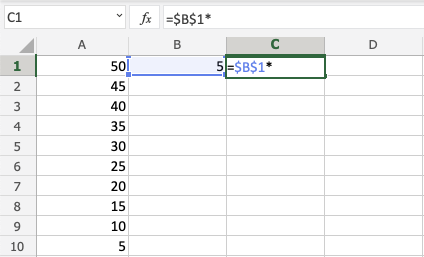
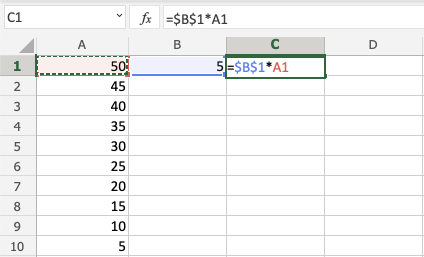
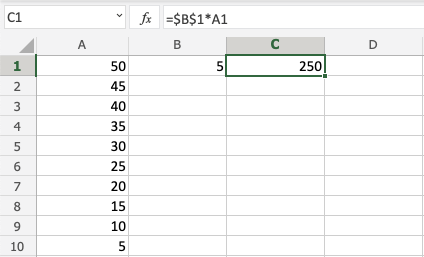
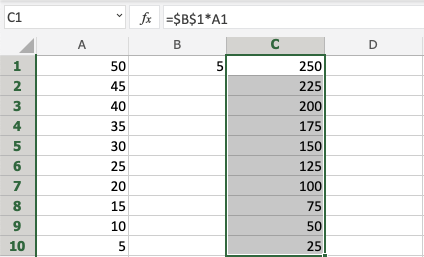
You got it! You have successfully used absolute reference to multiply B1(5) with the range A1:A10.

