Excel Number Formats
Number Formats
The default Number format is General.
Why change number formats?
- Make data explainable
- Prepare data for functions, so that Excel understands what kind of data you are working with.
Examples of number formats:
- General
- Number
- Currency
- Time
Number formats can be changed by clicking the Number format dropdown, accessed in the Ribbon, found in the Numbers group.

Note: You can switch the Ribbon view to access more Number format options.
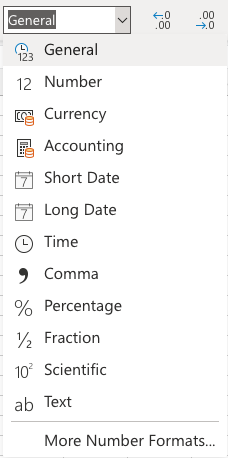
Example
In the example we have cells that represent prices, which can be formatted as Currency.
Let's try to change the format of the prices to the Currency Number format.
Step by step:
- Mark the range
B2:C8 - Click the Number format dropdown menu
- Click the Currency format
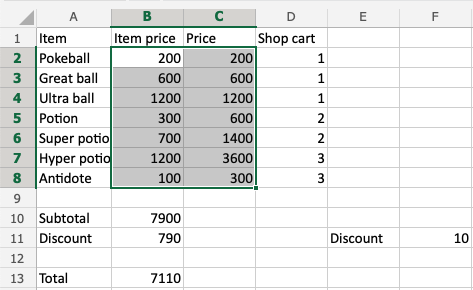
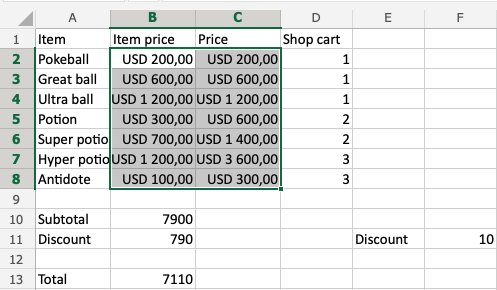
That's it! The Number format was changed from General to Currency.
Note: It will use your local currency by default.
Now, do the same for B10, B11 and B13:
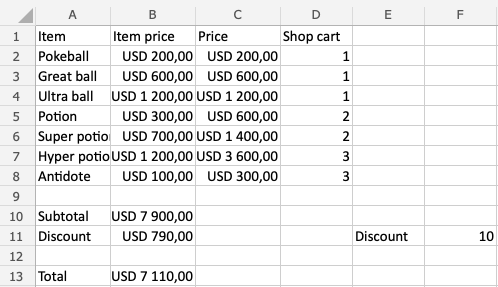
Did you make it?
Note: The currency can be changed. For example instead of using USD like in the example you can decide for $ or EUR. It is changed in the dropdrop menu, clicking the More Number Formats in the bottom of the menu. Then, clicking on Currency.
Notice that the numbers look like a mess. Let's solve that by decreasing the decimals. This helps to make the presentation more neat.
Decimals
The number of decimals can be increased and decreased.
There are two commands:
- Increase Decimal
- Decrease Decimal
Clicking them reduces or increases the number of decimals.
The commands can be found next to the Number format dropdown menu.
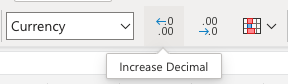
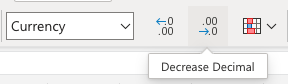
Note: Decreasing Decimals can make Excel round up or down numbers as more decimals get removed. This may be confusing if you are working on advanced calculations which require accurate numbers.
Let's clean this up, step by step:
- Mark the range
B2:C8 - Click the Decrease Decimal button two times
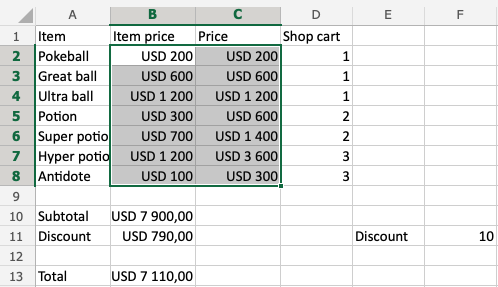
Great!
Do the same for B10, B11 and B13:
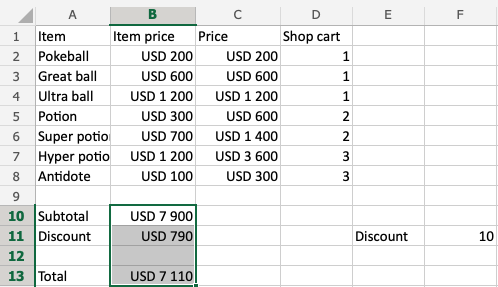
That looks a lot better!
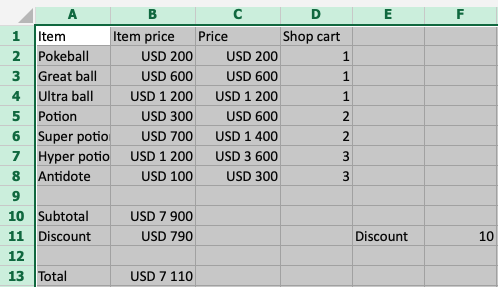
Chapter summary
Number formats can be changed to make the spreadsheet more understandable or to prepare cells for functions. You can increase and decrease decimals to make the presentation neat.

