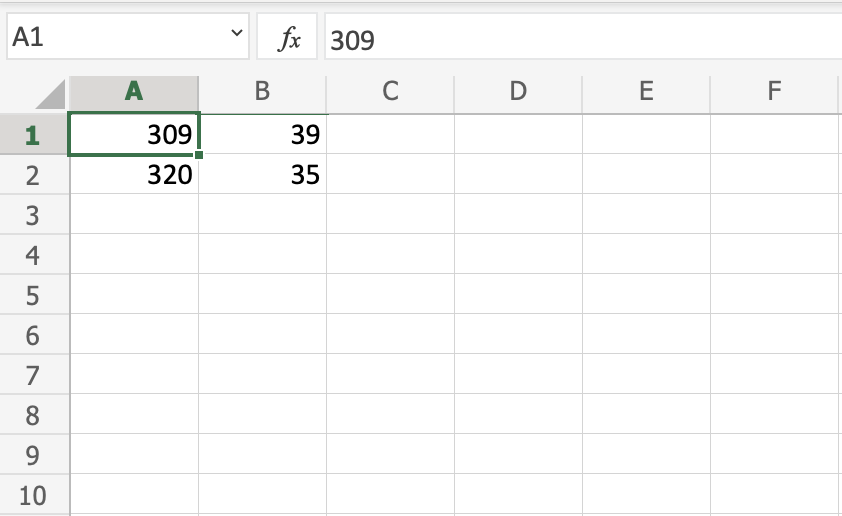Excel Syntax
Syntax
A formula in Excel is used to do mathematical calculations. Formulas always start with the equal sign = typed in the cell, followed by your calculation.
Note: You claim the cell by selecting it and typing the equal sign (=)
Creating formulas, step by step
- Select a cell
- Type the equal sign (=)
- Select a cell or type value
- Enter an arithmetic operator
- Select another cell or type value
- Press enter
For example =1+1 is the formula to calculate 1+1=2
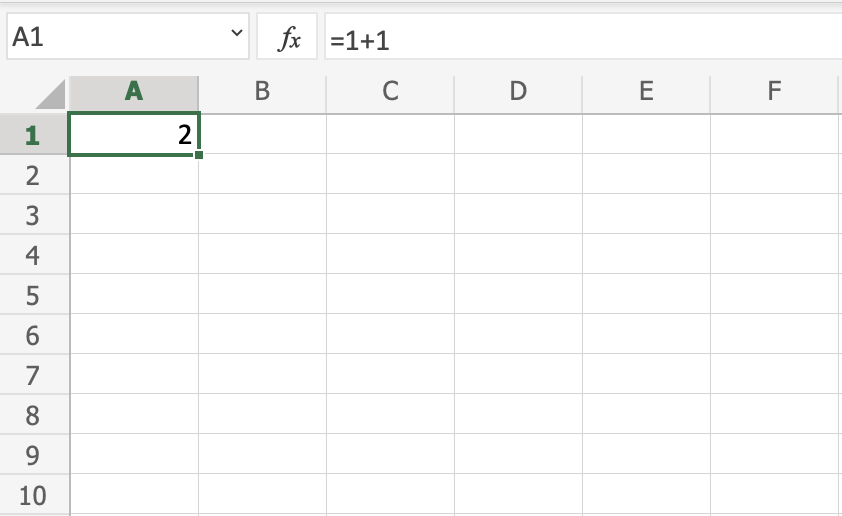
Note: The value of a cell is communicated by reference(value) for example A1(2)
Using Formulas with Cells
You can type values to cells and use them in your formulas.
Lets type some dummy values to get started. Double click the cells to type values into them. Go ahead and type:
A1(309)A2(320)B1(39)B2(35)
Compare with the picture shown below:
Note: Type values by selecting a cell, claim it by entering the equal sign (=)
and then type your value. For example =309.
Well done! You have successfully typed values to cells and now we can use them to create formulas.
Here is how to do it, step by step.
- Select the cell
C1 - Type the equal sign (
=) - Left click on
A1, the cell that has the(309)value - Type the minus sign (
-) - Left click on
B2, the cell that has the(35)value - Hit enter
Tip: The formula can be typed directly without clicking the cells. The typed formula would be the same as the value in C1 (=A1-B2).
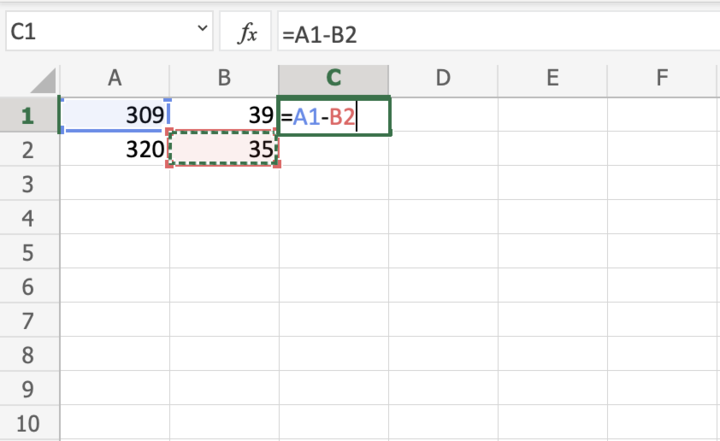
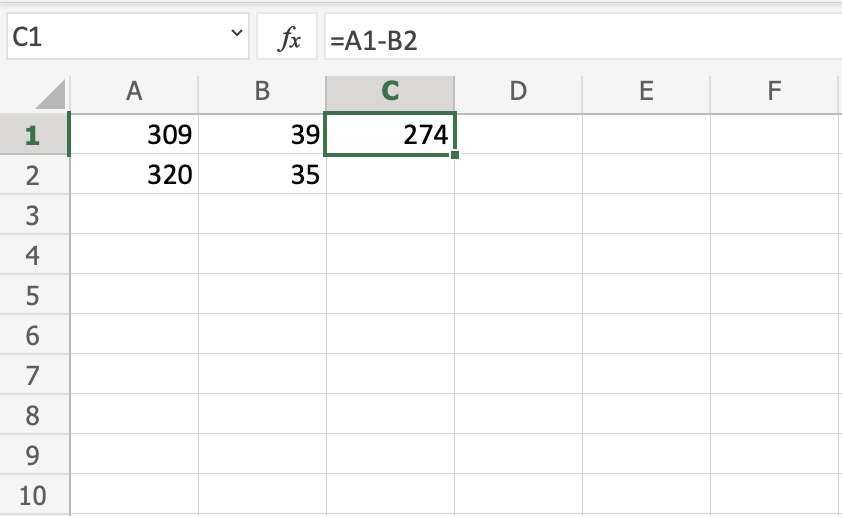
The result after hitting the enter button is C1(274). Did you make it?
Another Example
Let's try one more example, this time let's make the formula =A2-B1.
Here is how to do it, step by step.
- Select the cell
C2 - Type the equal sign (
=) - Left click
A2, the cell that has the(320)value - Type the minus sign (
-) - Left click
B1, the cell that has the(39)value - Hit the enter button
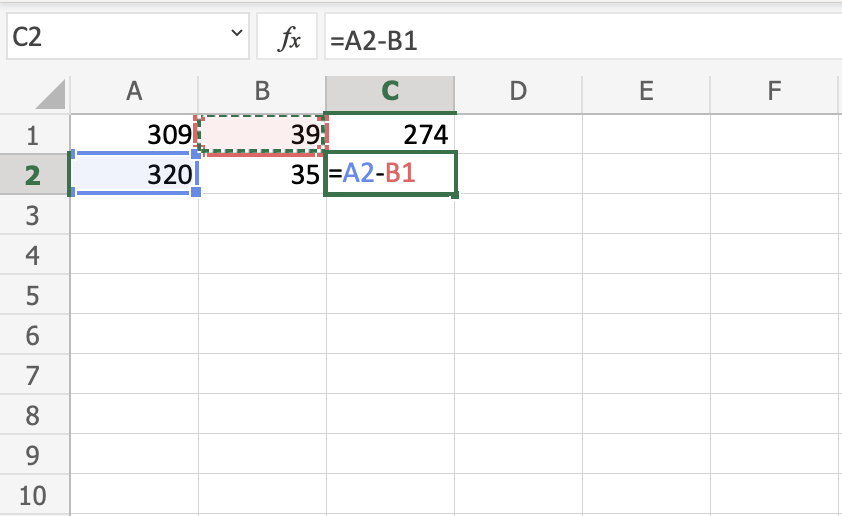
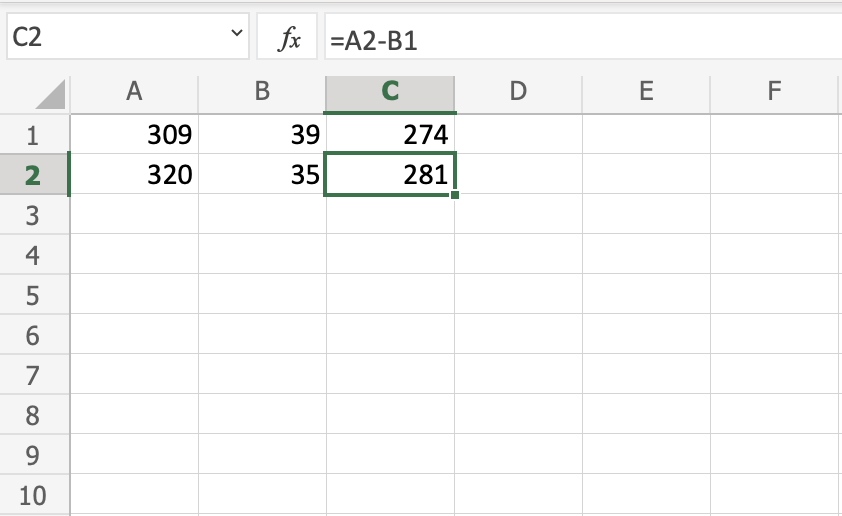
You got the result C2(281), right? Way to go!
Note: You can make formulas with all four arithmetic operations, such as addition (+), subtraction (-), multiplication (*) and division (/).
Here are some examples:
=2+4 gives you 6=4-2 gives you 2=2*4 gives you 8=2/4 gives you 0.5
In the next chapter you will learn about Ranges and how data can be moved in the Sheet.